Mapeamento de cursos d’água facilitado com o plugin FastDraw para JOSM
Dra. Raquel Dezidério Souto (IVIDES.org e YouthMappers UFRJ)
Este tutorial visa orientar a utilização do plugin FastDraw para Java OpenStreetMap Editor (JOSM), que facilita muito o desenho das feições e possibilita o traçado sinuoso, típico dos cursos d’água.
1- Instalar o JOSM https://josm.openstreetmap.de/
2 - Abrir o JOSM e instalar os plugins FastDraw e OpenData em Editar -> Preferências -> Plugins
3 - Realizar a autenticação na conta do OpenStreetMap (https://osm.org)
4 - Ainda com o JOSM aberto, em Editar -> Preferências, ativar a caixa de verificação “Modo especialista”, realizar a autenticação no OSM (item Servidor OSM) e ativar o Controle remoto. Clicar em Aceitar, para que as mudanças sejam efetuadas.

5 - Escolher uma tarefa a ser mapeada em https://tasks.hotosm.org/projects/16706, clicar em mostrar tarefas, clicar em um quadrado branco e em Colaborar. Informar seu nome de usuário e senha do OSM.
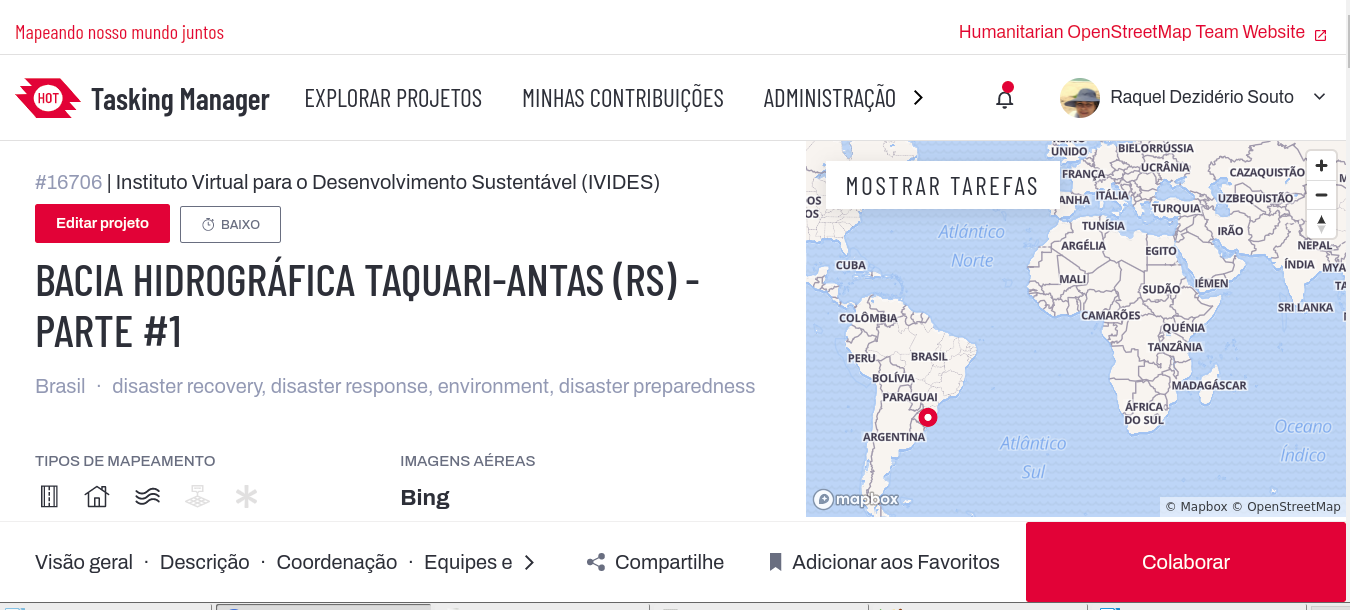
6 - No JOSM, a tarefa será mostrada com a marcação da área da mesma. Tudo o que está fora da área de mapeamento, aparece com hachuras (listras). Deve mapear apenas dentro da área.
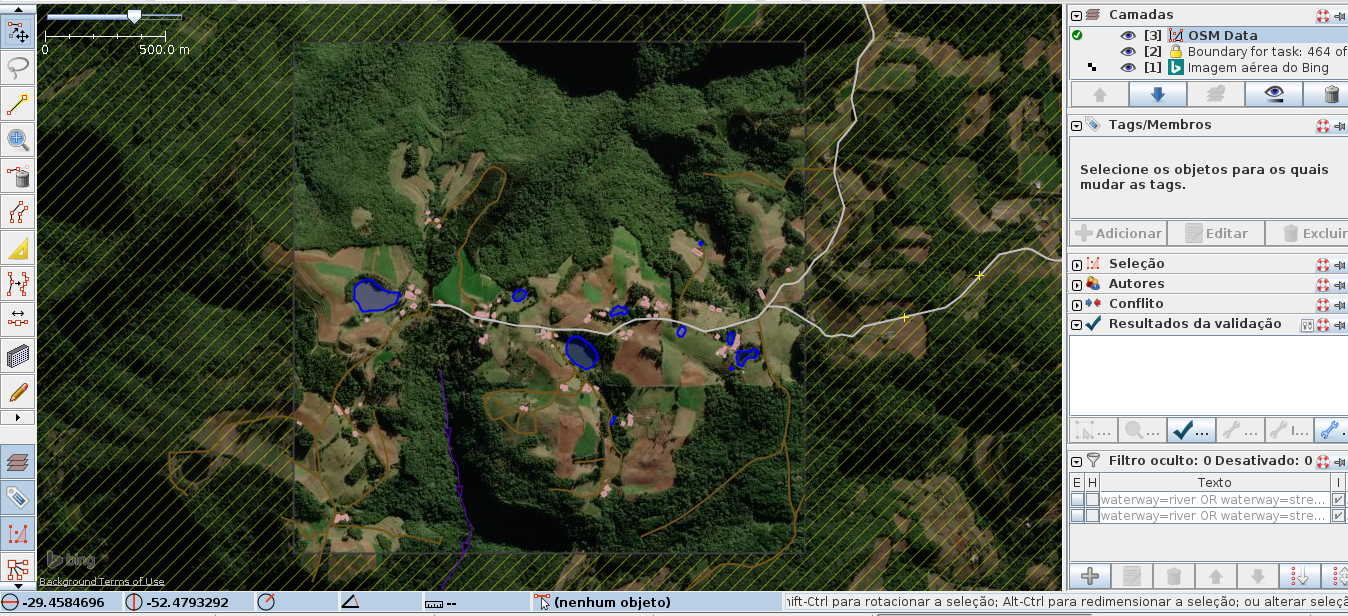
7 - Clique em um dos pontos já mapeados (pode ser o ponto de uma linha também). Copie as coordenadas em Editar -> Copiar coordenadas. (caso não tenha qualquer feição mapeada ainda, crie um ponto e copie as coordenadas).
8 - Vá no uMap com os trechos de drenagem da região da bacia hidrográfica Taquari-Antas (RS, Brasil), em https://umap.openstreetmap.fr/pt-br/map/desastre-rio-grande-do-sul-floods-2024-brasil_1064045, clique no ícone da lupa e cole as coordenadas para achar a área no mapa:
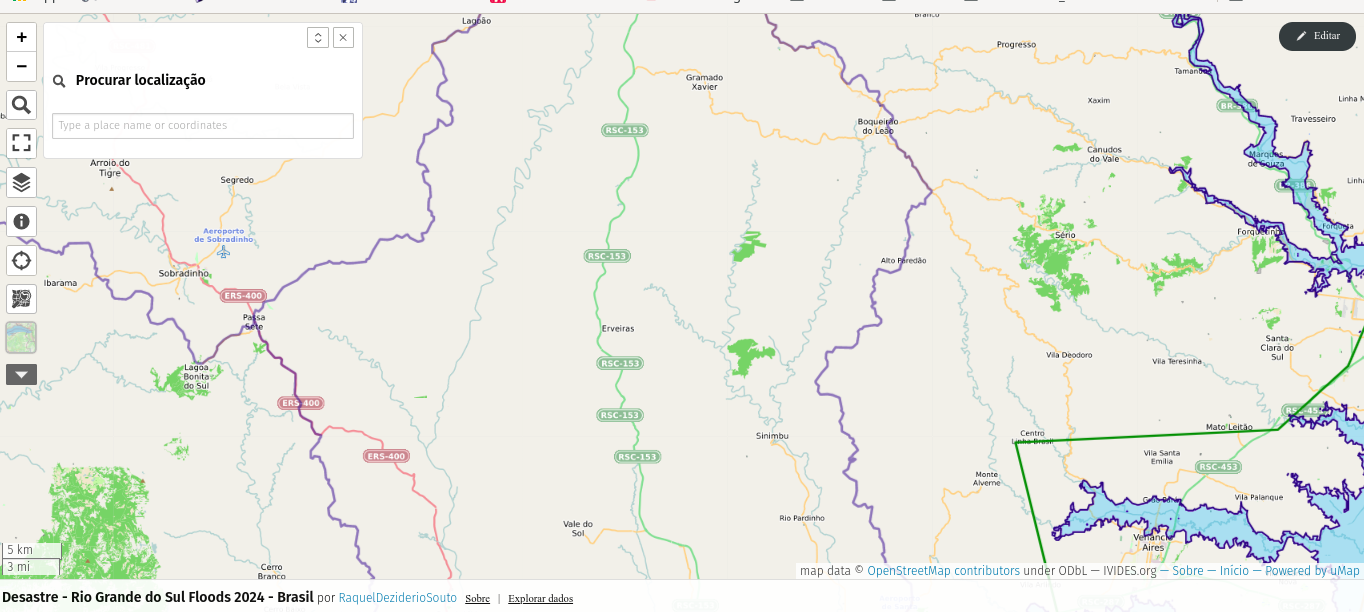
9 - Ainda no uMap, diminua o zoom (no ícone “-“ ou com a roda do mouse) e procure a cidade mais próxima, para a qual haja um trecho de drenagem no menu camadas. Para o exemplo que estamos utilizando, encontramos o trecho de drenagem de Sinimbu:
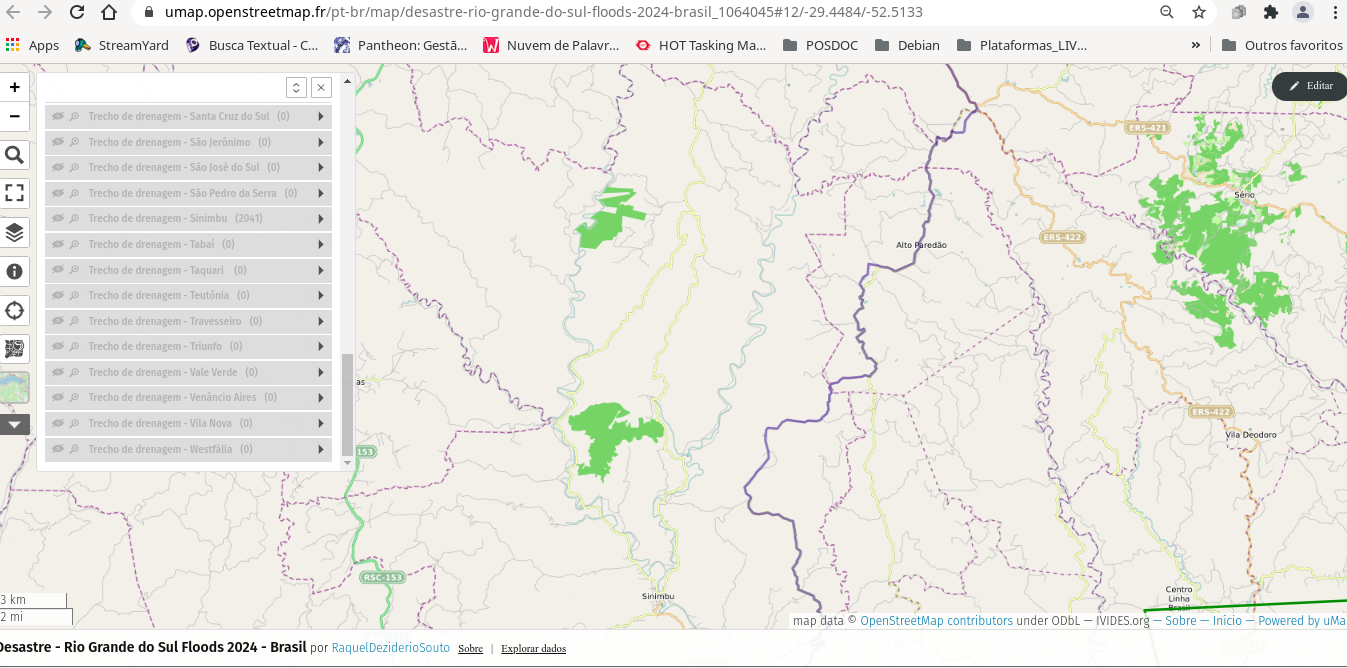
10 - Clique no ícone de olho na camada para ativá-la e desmarque TODAS as demais camadas. Clique na seta para mostrar outros ícones (ainda no menu a esquerda) e depois, no ícone de compartilhamento:

11 - Realize o download do arquivo da camada do trecho de drenagem, escolhendo o formato .gpx:
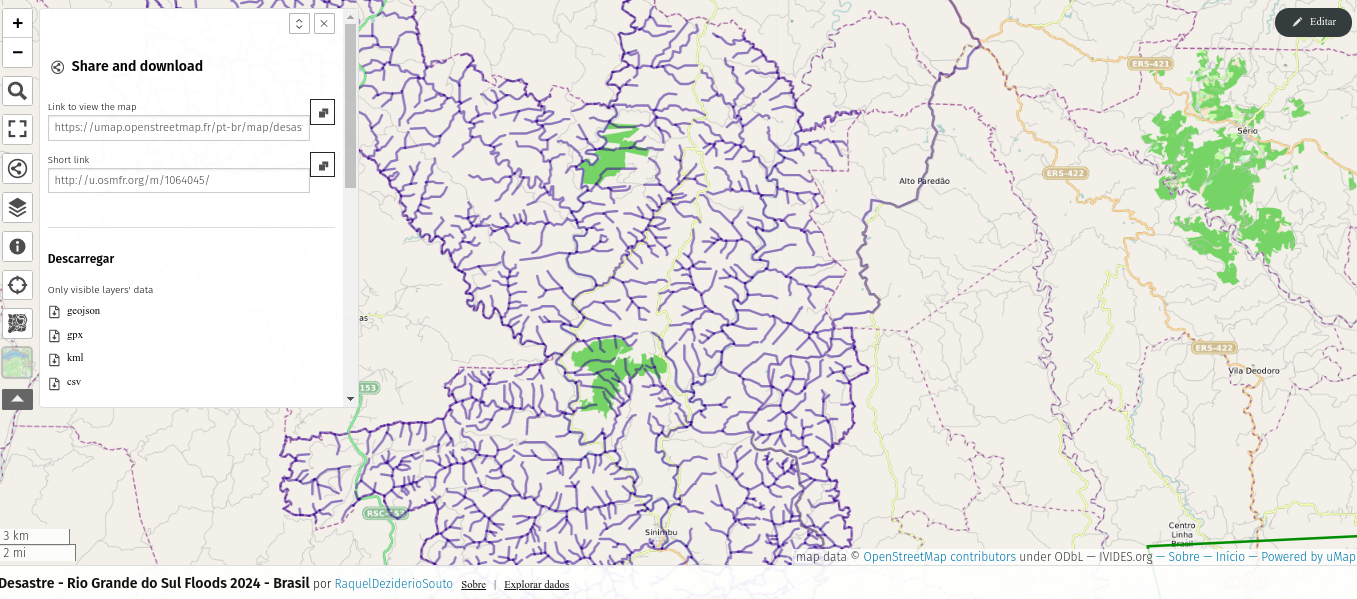
12 - Volte ao JOSM (que continua aberto com a tarefa que escolheu no HOT Tasking Manager) e abra o arquivo .gpx, pelo menu Arquivo -> Abrir
13 - Clique com o botão direito na camada do limite da tarefa (Boundary for task…) no painel de camadas e em aproximar para a camada. Isso fará com que o JOSM aproxime para a área de mapeamento da tarefa que escolheu no HOT Tasking Manager, no início do processo. Agora, são três camadas no painel:
-
Camada dos dados OSM
-
Camada do limite da tarefa
-
Camada com o desenho do trecho de drenagem correspondente

14 - Selecione a camada OSM Data no controle de camadas e ative o plugin Fast Draw, clicando no ícone do lápis. Devem ser desenhadas as linhas apenas na área da tarefa. Desenhe com o Fast Draw SOBRE as linhas destacadas em lilás e pressione ENTER duas vezes para que o desenho seja finalizado. A linha assumirá a cor vermelha. Inclua a etiqueta correspondente para o curso d’agua. Pela Wiki OSM, o córrego (waterway=stream) tem a largura suficiente para que alguém salte e chegue na outra margem (~ até 3m) Tendo largura maior que isso, deve ser mapeado como rio (waterway=river). Para indicar a fonte destes dados, inclua uma etiqueta extra: source=SEMA-RS (2019). Para medir a distância, trace um segmento de reta de margem a margem e verifique a distância no rodapé da janela do OSM.
![]()
15 - Para verificar o sentido do fluxo do curso d’água desenhado, inclua a camada do OpenTopoMap, como imagem de fundo, no menu Camada -> OpenTopoMap. Se esta imagem estiver ruim, pode utilizar a camada OpenCycleMap. Se estas camadas não estiverem disponíveis, vá em Camadas -> Preferência das camadas. e ative as mesmas, para que apareçam no menu. Verifique as isolinhas de altitude (curvas de nível), se o curso d’água que desenhou segue da maior altitude para a menor altitude. Se estiver com o fluxo ao contrário, utilize o menu Ferramentas -> Reverter caminho (ou pressione a tecla R). Isso fará com que o fluxo fique na direção correta.

16 - Quando desenhar os cursos d’água, deve verificar também se as linhas estão conectadas (a), conforme o desenho abaixo. Caso não estejam, sobreponha os pontos finais de ambas as linhas (b) e utilize o menu Ferramentas -> Unir nós (ou pressione a tecla M).
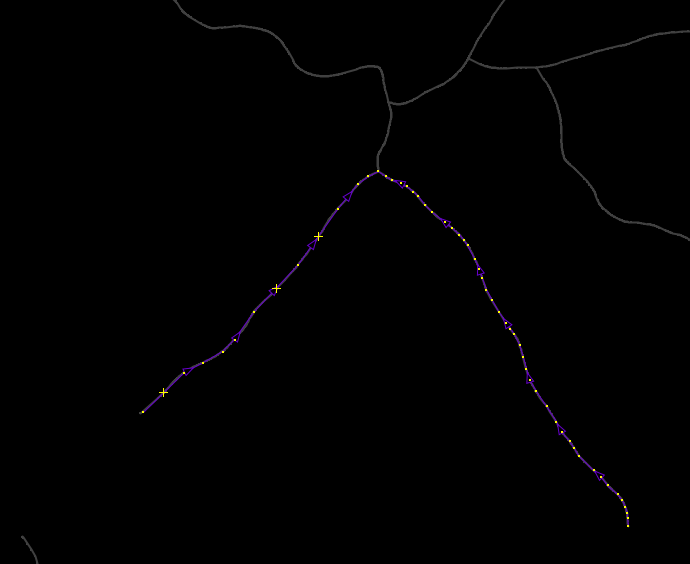
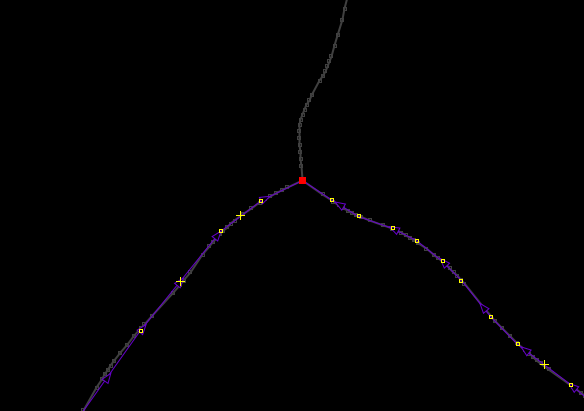
17 - Antes de enviar os dados (upload) para o OSM, utilize o validador do JOSM e corrija os erros relacionados aos cursos d’água, como falta de conexão entre os cursos ou direções erradas de fluxo. Por vezes, o validador acusa que o “curso d’água termina sem conexão com outro curso d’água”, mas nem todos os cursos d’água são conectados. Alguns cursos terminam sem conexão a outro ou terminam em um corpo d’água, como lagoa, p.ex. Avalie caso a caso.

18 - Após corrigir possíveis erros, realize o upload dos dados para o OSM, clicando no ícone da seta verde. Lembre de incluir os comentários sobre o que fez e indicar a(s) imagem(ens) de fundo que tenha(m) sido utilizada(s) (Bing, Esri, OpenTopoMap, OpenCycleMap etc). Não apague as hashtags que já estão incluídas, mas não comente apenas com hashtags.
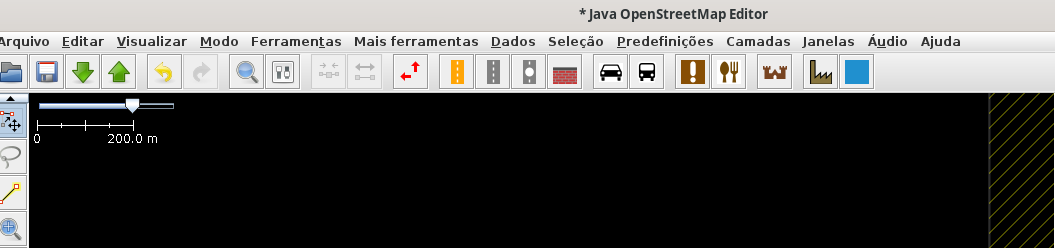
19 - Após enviar os dados para o OSM, volte ao navegador, onde está aberto o projeto no HOT Tasking Manager e marque como SIM ou NÂO para “Esta tarefa está completamente mapeada?” e em Atualizar tarefa.
Referência do plugin (EN) - JOSM/Plugins/FastDraw
IVIDES.org® é uma marca registrada.
